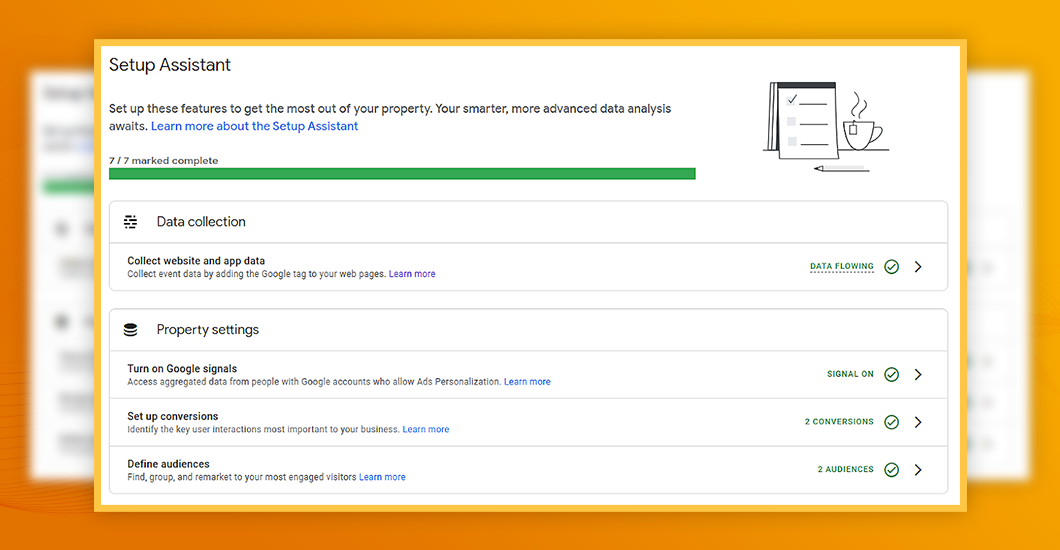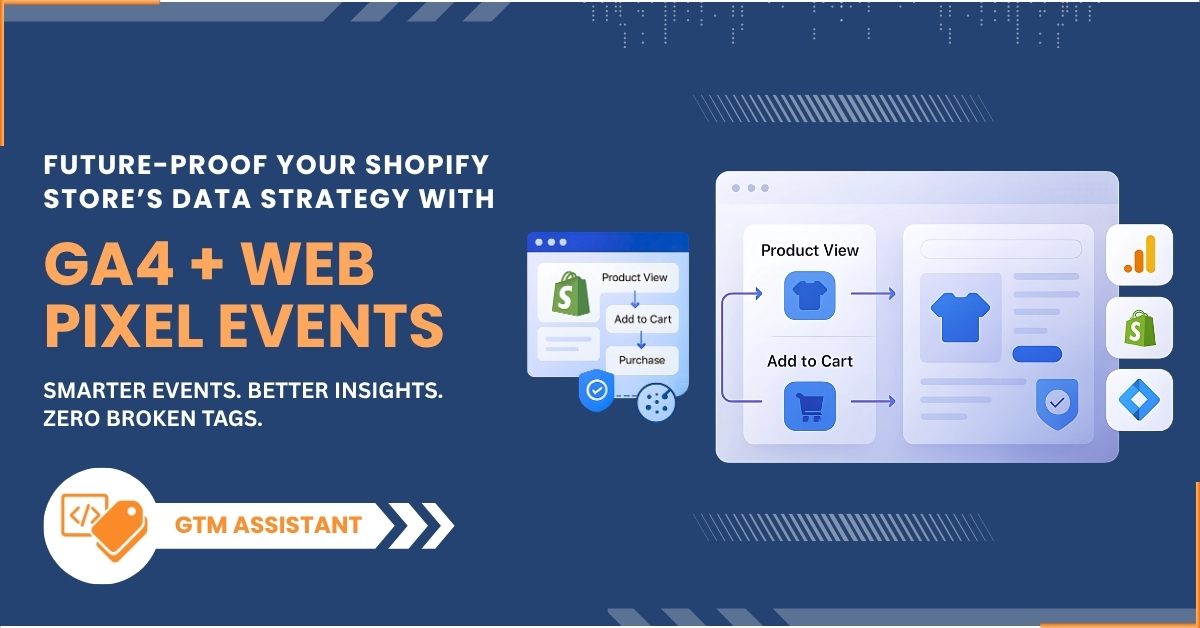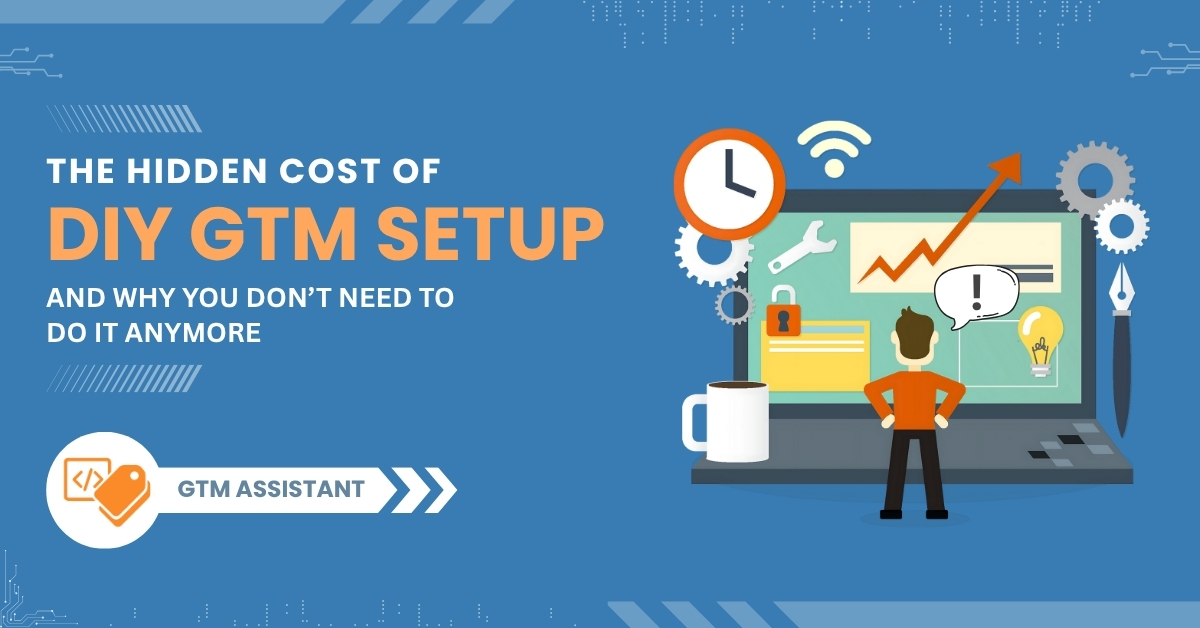Introduction
In today’s digital landscape, tracking and analyzing website and app data is crucial for businesses to make informed decisions and optimize their online presence. Google Analytics 4 (GA4) is a powerful analytics platform that provides valuable insights into user behavior, conversions, and marketing effectiveness. Setting up a GA4 property is the first step toward harnessing the full potential of this platform. In this article, we will guide you through the process of configuring your GA4 property using the Setup Assistant, highlighting its benefits and the step-by-step procedure.
Accessing Google Analytics and GA4 Property
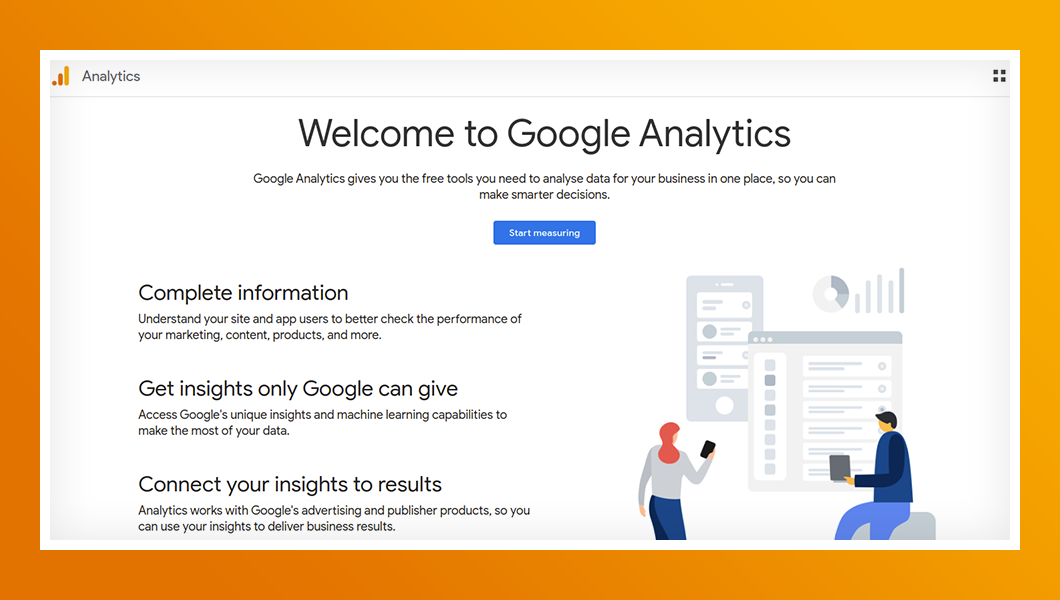
To begin configuring your GA4 property, you first need to access the Google Analytics platform. Open your web browser and navigate to analytics.google.com. Sign in with your Google account credentials.
Once logged in, you have two options for setting up a GA4 property. You can either create a new property specifically for GA4 or upgrade an existing Universal Analytics property to GA4. If you choose to upgrade, carefully review the implications and back up your Universal Analytics data before proceeding.
Navigating the Setup Assistant
The Setup Assistant is a valuable tool Google Analytics provides to guide users through the configuration process. It breaks down the setup into manageable sections and steps, making it easier to understand and implement the necessary configurations.
The sections in the Setup Assistant include Data Collection, Property Settings, Google Ads Integration, and Advanced Setup (optional). Each section focuses on specific aspects of the GA4 configuration process, ensuring a comprehensive setup.
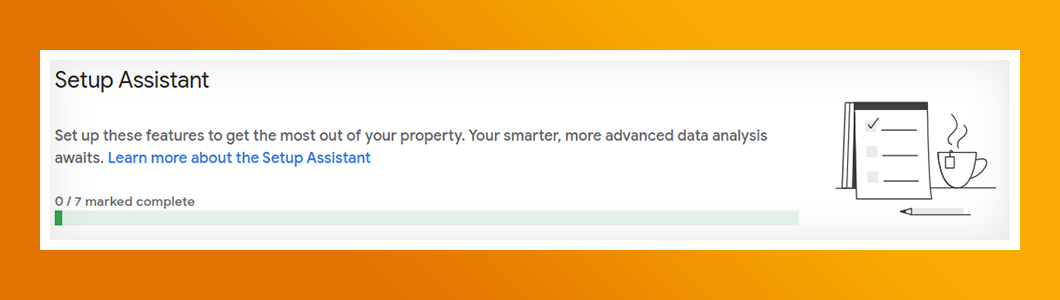
Step-by-Step Configuration Process
A) Data Collection:
The first step in configuring your GA4 property is to set up data collection for your website and app. It allows you to gather valuable insights into user behavior and engagement across different platforms.
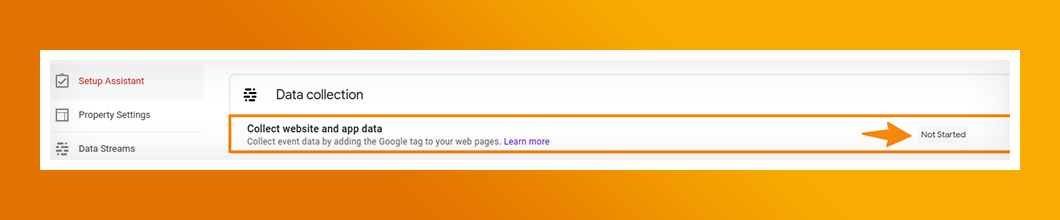
Let’s explore the step-by-step process for collecting data from both websites and apps.
For Websites:
- After creating an account and property in Google Analytics, the first step is to add a web data stream to your GA4 property. This data stream establishes the connection between your website and GA4, allowing data to flow from your site to the analytics platform.
- Next, you need to set up the measurement code on your website. This code, provided by GA4, should be added to each site page. It collects valuable user interaction data, such as page views and clicks, and sends it to GA4 for analysis. If you have a shopify website, you can use GTM Assistant app to easily setup GA4 tracking on your website.
For Apps:
- Once you have an account and property set up in Google Analytics, add an app data stream to your GA4 property. This data stream enables user data collection specific to your mobile app.
- To integrate GA4 tracking into your app, you’ll need to add the Firebase SDK. The Firebase SDK provides the tools and libraries for tracking user interactions, events, and screens within your app.
- You’ll also need to add the Google Analytics for Firebase SDK to your app. This SDK works with the Firebase SDK and ensures that app data is accurately collected and sent to GA4 for analysis.
By following these steps, you can successfully set up data collection for both websites and apps, allowing you to gather valuable insights into user behavior and engagement.
B) Property Settings:
[sp_easyaccordion id=”5384″]
C) Google Ads Integration:
Linking your GA4 property to Google Ads is essential for better ad campaign tracking and optimization. The Setup Assistant will guide you through linking your GA4 property to your Google Ads account. Once linked, you can track the performance of your ads directly in GA4, gaining insights into clicks, impressions, and conversions.
[sp_easyaccordion id=”5392″]
D) Advanced Setup (Optional):
The Setup Assistant also offers advanced setup options for users who require additional features and integrations. These options are optional and can be skipped if irrelevant to your specific needs. However, they can provide added capabilities and enhance your analytics in GA4.
Some of the advanced setup options include:
[sp_easyaccordion id=”5397″]
Testing and Verification
Once you have completed the configuration process, it is crucial to test and verify the setup of your GA4 property. Google Analytics provides two useful tools for this: DebugView and Real-Time reports. DebugView allows you to see the data collected in real time, making it easier to identify any implementation issues. The Real-Time reports provide immediate feedback on the collected data, ensuring that the setup functions as intended.
Completing the Setup Assistant
After testing and verifying the setup, return to the Setup Assistant and confirm that all the steps have been completed. Review the configuration details and make any necessary adjustments. It’s essential to ensure that all the required configurations are properly implemented before moving forward.
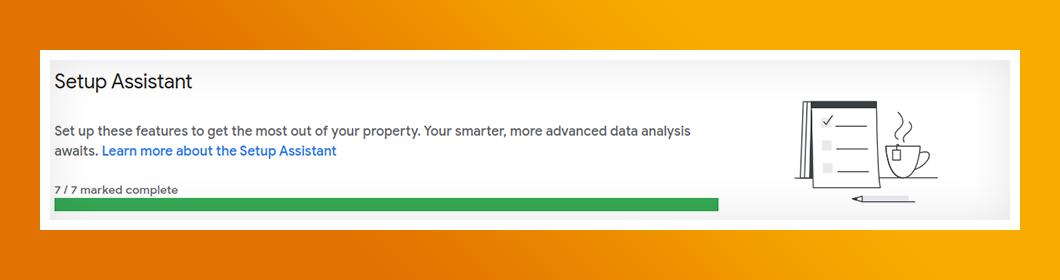
Conclusion
Configuring your GA4 property using the Setup Assistant is crucial for harnessing the power of Google Analytics. The GA4 Setup Assistant can be complemented by the Google Tag Manager (GTM) Assistant, simplifying the implementation of GA4 tags. Businesses configuring their GA4 property using the Setup Assistant will benefit from accurate data tracking and measurement. Follow the step-by-step process outlined in this article, and you’ll be well on your way to unlocking the full potential of Google Analytics 4 for your business.